Tính năng On-demand Sync trong Synology Drive Client
Tính năng On-demand Sync cực kỳ hữu ích khi đồng bộ dữ liệu trên NAS Synology. Đây là tính năng đồng bộ dữ liệu liên tục giữa các máy tính clients và Synology Drive Server. On-demand Sync giúp người dùng giải phóng dung lượng lưu trữ máy tính và giảm tải server load.
Tổng quan về On-demand Sync
On-demand Sync là một tùy chọn để định cấu hình các tác vụ đồng bộ hóa Synology Drive giữa máy tính và NAS Synology của bạn. Khi tùy chọn này được bật, các file sẽ chỉ được tải xuống máy tính cục bộ của bạn khi bạn mở, sửa đổi hoặc ghim một bản sao cục bộ vào máy tính của mình.
Với On-demand Sync, bạn có thể:
- Giảm dung lượng lưu trữ trên máy tính
- Trải nghiệm mượt mà hơn với Windows File Explorer
- Tránh được tình trạng quá tải khhi đồng bộ với server
Các bảng bên dưới cung cấp thông tin chi tiết về các biểu tượng cho biết trạng thái đồng bộ hóa của các tệp đã bật On-demand Sync . Các biểu tượng khác nhau đối với máy tính Windows và macOS.
Đối với Windows

Icon này nghĩa là các file của bạn hiện có sẵn online và không chiếm dung lượng lưu trữ của bạn. Ở tình trạng này, bạn có thể mở file và download về máy tính sử dụng. Hoặc click chuột phải, chọn Synology Drive và Pin a local copy permanently để luôn giữ 1 bản copy file này tại local.

Icon này cho biết các file hoặc folder đã được tải về máy tính của bạn. Bạn có thể nhấn chuột phải vào file và chọn Synology Drive và Freeup Space. Sau đó, các file local này sẽ được xoá và giải phóng dung lượng trên máy.

Icon này cho biết file này đã được pin vào máy tính local. Và luôn sẵn sàng cho bạn xem offline bất cứ lúc nào.
Đối với macOS
Nếu không có biểu tượng nào bên cạnh file hoặc folder trong thư mục đồng bộ hóa, điều này có nghĩa là mục đó đã được tải xuống máy tính cục bộ.
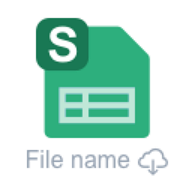
Biểu tượng đám mây cho biết file hoặc folder của bạn khả dụng khi trực tuyến nhưng không chiếm dung lượng. Bạn có thể bấm chuột phải vào file hoặc folder, chọn Tải xuống ngay để tải một bản sao cục bộ xuống máy tính hoặc chọn Ghim bản sao cục bộ vĩnh viễn để ghim một bản sao vào máy tính cục bộ của bạn.
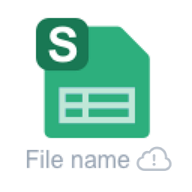
Biểu tượng dấu chấm than cho biết không thể tải file hoặc folder của bạn lên máy chủ Synology Drive. Có thể có lỗi khi đồng bộ hóa hoặc kết nối với máy chủ.
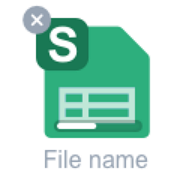
Tùy thuộc vào chế độ xem, thanh tiến trình hoặc biểu đồ hình tròn sẽ xuất hiện. Thanh tiến trình hoặc biểu tượng biểu đồ hình tròn cho biết file đang được tải xuống hoặc đang chờ tải xuống. Nó cho biết tiến độ và có thể chỉ xuất hiện rất ngắn.
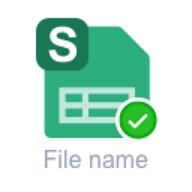
Biểu tượng dấu kiểm màu lục cho biết tệp đã được ghim vĩnh viễn vào máy tính cục bộ và có thể xem ngoại tuyến. Khi máy tính của bạn sắp hết dung lượng ổ đĩa, các bản sao được ghim vĩnh viễn này sẽ không tự động bị xóa để giải phóng dung lượng.
Yêu cầu hệ thống
Đối với Windows
Windows 10 phiên bản 1809 trở lên
Synology Drive Client 2.0.0 trở lên
Đối với macOS
macOS 12.3 trở lên
Synology Drive Client 3.2 trở lên
Gói Synology Drive Server 2.0.0 trở lên
Làm cách nào để sử dụng On-demand Sync để đồng bộ hóa các file của bạn?
Đối với Windows
Đối với Synology Drive Client 2.0 trở lên, tùy chọn On-demand Sync được bật theo mặc định khi tạo tác vụ đồng bộ hóa. Bạn cũng có thể kích hoạt tùy chọn bằng cách thực hiện theo các bước bên dưới.
1.Chọn một tác vụ đồng bộ hóa, nhấp vào Sync rules > Sync mode và chọn hộp kiểm Bật On-demand Sync để tiết kiệm dung lượng ổ đĩa .
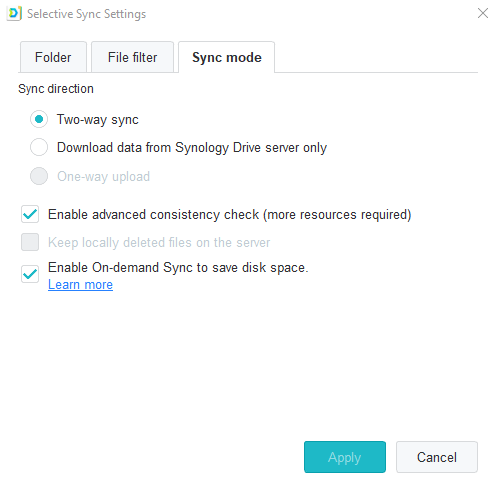
2. Sau khi bạn đã bật On-demand Sync, bạn sẽ có thể thấy biểu tượng đám mây bên cạnh tác vụ, cho biết rằng On-demand Sync đã được bật.

3. Nhấp vào đường dẫn folder cục bộ để mở thư mục đồng bộ hóa cục bộ của bạn trong Windows File Explorer . Mỗi server đồng bộ sẽ tạo một mục nhập folder hệ thống mới.
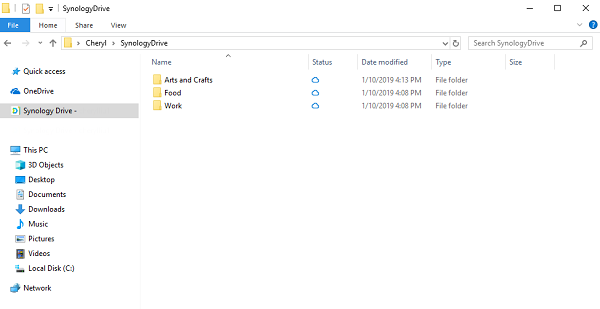
4. Bạn có thể ghim file vào thiết bị cục bộ của mình hoặc giải phóng dung lượng bằng cách nhấp chuột phải vào bất kỳ tệp nào và chọn Synology Drive > Pin local copy permanently / Free up space.
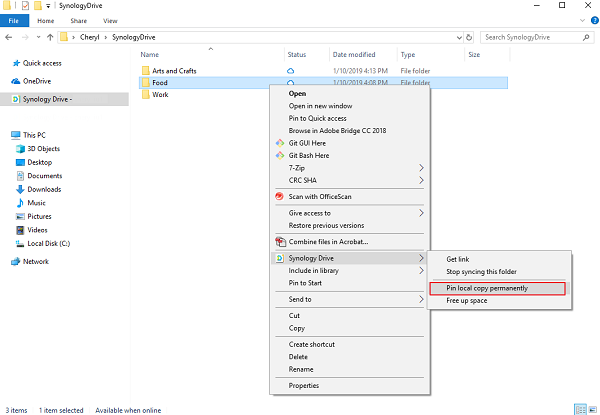
5. Nếu bạn chọn Pin local copy permanently , trạng thái của file sẽ thay đổi và các file sẽ vẫn khả dụng trên máy tính khi ngoại tuyến.
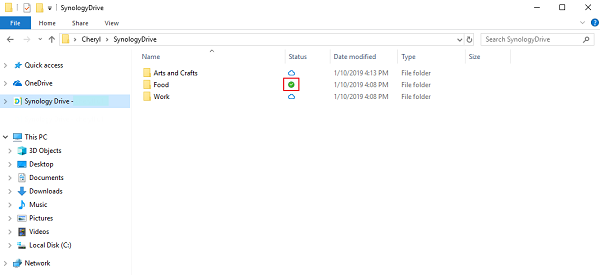
Đối với macOS
On-demand Sync trên macOS khả dụng bắt đầu từ Synology Drive Client 3.2. Để bật On-demand Sync, hãy làm theo các bước bên dưới.
- Từ tab Sync Tasks, nhấp vào Create. Điền các thông tin cần thiết để thiết lập nhiệm vụ. Nhấp vào Next.
- Trên trang Set up your sync folders trong trình hướng dẫn thiết lập, chọn Enable On-demand Sync to save disk space on your computer.
- Khi tùy chọn Đồng bộ theo yêu cầu được chọn, bạn có thể nhập tên cho tác vụ. Nhấp vào Done.
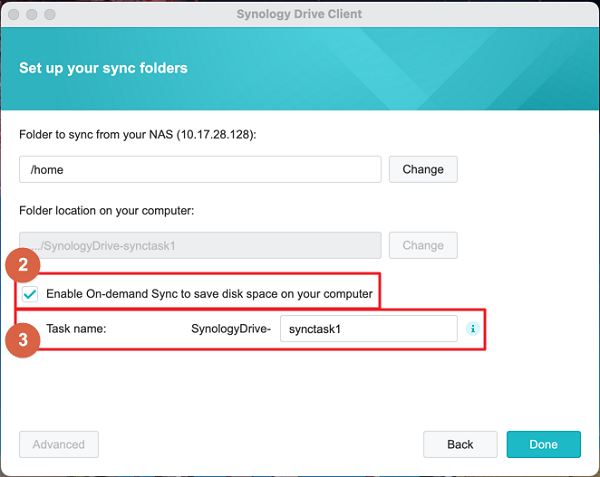
4 . Nhấp vào đường dẫn folder cục bộ để mở thư mục đồng bộ hóa cục bộ của bạn trong Finder. Nếu bạn đã tạo nhiều tác vụ đồng bộ hóa, bạn sẽ thấy các thư mục đồng bộ hóa khác trên bảng điều khiển bên trái của Finder. Bạn có thể xác định tác vụ theo tên bạn đã nhập trong trình hướng dẫn thiết lập.
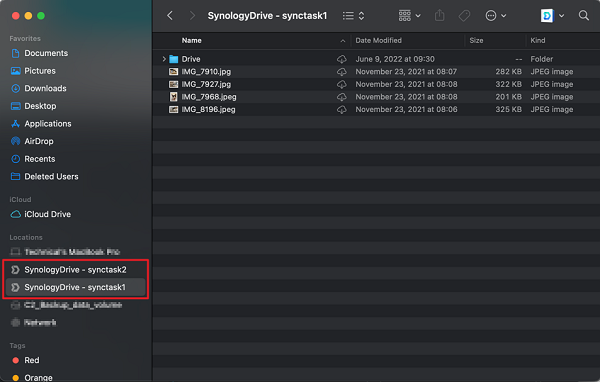
5. Đối với các file hoặc folder có biểu tượng đám mây, bạn có thể nhấp chuột phải vào chúng và chọn Download Now để cung cấp chúng ngoại tuyến. Khi bạn đã tải xuống mục, sẽ không có biểu tượng nào xuất hiện bên cạnh mục đó. Đối với các mục không có bất kỳ biểu tượng nào, bạn có thể nhấp chuột phải vào chúng và chọn Remove Download để giải phóng dung lượng.
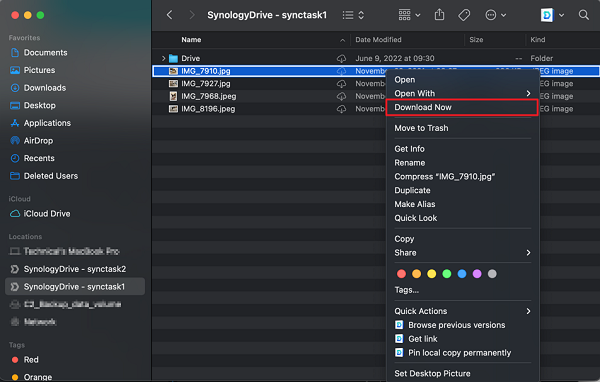
6. Bạn cũng có thể nhấp chuột phải vào một mục và chọn Pin local copy permanently. Biểu tượng bên cạnh mục sẽ chuyển sang dấu kiểm màu xanh lá cây, cho biết rằng mục hiện khả dụng khi ngoại tuyến.
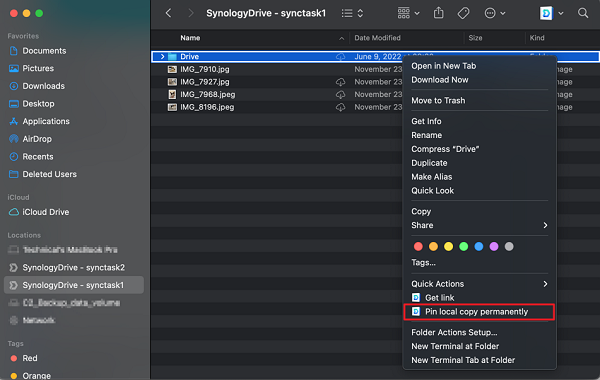
7. Để xóa bản sao cục bộ, nhấp chuột phải vào mục và chọn Unpin local copy.

Gợi ý thiết bị NAS Synology dùng để On-demand Sync
Liên hệ Vietcorp để mua thiết bị lưu trữ NAS tốt nhất:
www.vietcorp.com 0814 247 247














